Grupos são como micro-comunidades dentro da comunidade-mãe, e podem ser úteis para diferentes razões dentro da sua estratégia de produção de conteúdo, marketing digital e relacionamento. Neste guia vamos abordar tudo o que envolve as opções de configuração dos Grupos.
Veja também
Para modificar a configuração de um Grupo é necessário acessar a página de administração dele. Para encontrar esta página é preciso que siga este caminho:
Menu ➡️ Conteúdo ➡️ Grupos
Nessa tela você terá acesso à listagem de Grupos da sua comunidade, podendo filtrar entre Grupos que é proprietário, Grupos que participa e todos os Grupos. Para acessar a tela de administração basta você escolher qual grupo quer editar e clicar em Gerenciar (1).
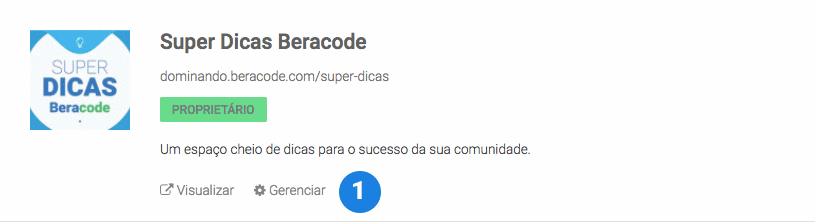
Na tela de administração você encontra os dados do Grupo (1) — título, usuário responsável pela criação e endereço — e três abas: Dashboard (2), Participantes (3) e Configurações (4). Neste artigo vamos nos ater apenas à última.
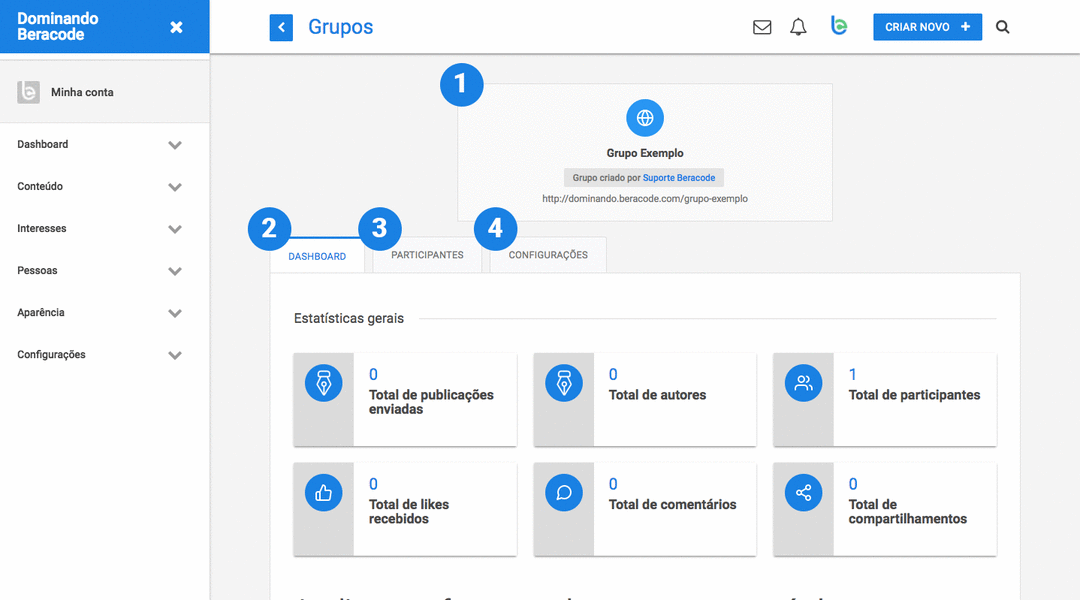
Configurações
Nesta aba estão presentes todas as configurações do Grupo. Vamos ver como funciona cada uma delas.
Lembrando que, em caso de modificações nas configurações, é essencial que você salve as alterações clicando no botão Salvar Configurações no canto direito do rodapé da página. Caso contrário, tudo o que você mudou será perdido.
Foto, título e headline
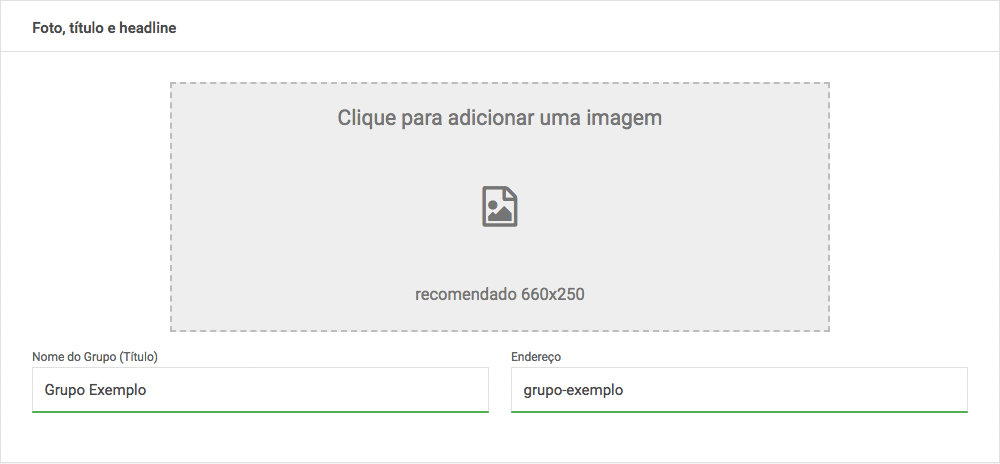
Aqui você encontra o título e o endereço do seu Grupo, assim como um espaço para você inserir uma imagem de capa para o Grupo. O tamanho recomendado é de 660x250 pixels e para inserir a imagem basta clicar no espaço correspondente e selecionar o arquivo em seu computador.
Você sempre poderá modificar o título e o endereço do Grupo, no entanto isso não é recomendável. A mudança de nome pode impactar na identidade do Grupo e na forma como os participantes se relacionam com ele; e caso você tenha distribuído o link para a página inicial do Grupo, ao modificar o endereço esse URL antigo passa a ser inacessível.
Descrição do grupo
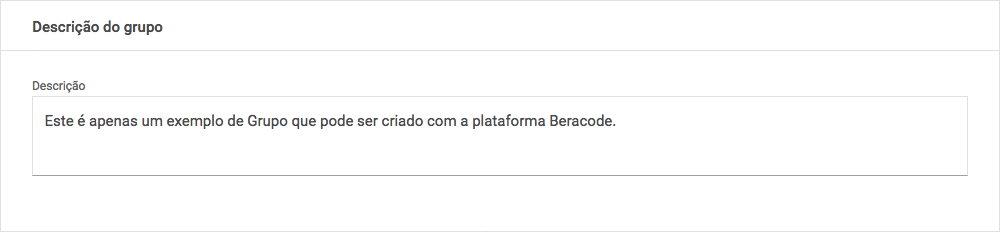
Neste item você irá encontrar a descrição do Grupo que você preencheu na tela de criação, no passo anterior. Da mesma forma que o título e o endereço, você sempre poderá modificar aqui a descrição do seu Grupo.
Privacidade

Assim como na comunidade é possível também configurar a privacidade do seu Grupo. Para isso existem duas opções.
Ao escolher a primeira você permite que qualquer usuário que acessar o Grupo tenha acesso às suas publicações — mesmo que não participe. Escolhendo a segunda opção você restringe o acesso às publicações somente aos participantes do Grupo.
Participação
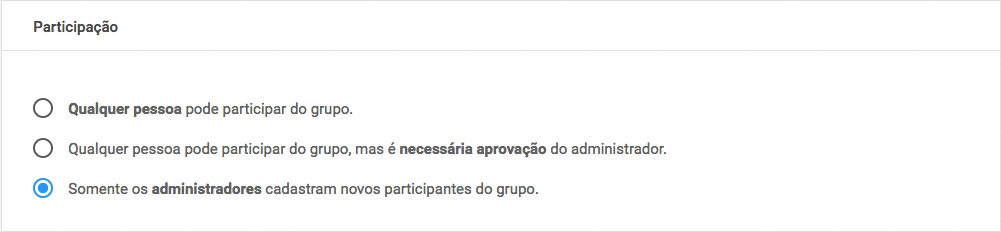
Neste item você irá determinar como irá funcionar a participação dos usuários em seu Grupo. São três as opções.
Escolhendo a primeira você permite que qualquer pessoa cadastrada na comunidade participe do Grupo. Com a segunda alternativa você continua permitindo que qualquer pessoa participe, no entanto dessa vez será necessária aprovação do(s) administrador(es). Em ambos o botão Participar estará visível na página inicial do Grupo.
Na terceira opção você restringe ao(s) administrador(es) a inserção de novos participantes. Neste caso o botão Participar deixa de estar visível para o visitantes do Grupo.
Como inserir novos participantes no Grupo?
Em caso de um Grupo fechado, para cadastrar novos membros é necessário acessar a aba Participantes, na tela de administração do Grupo, e clicar no botão Adicionar Participante.
Ao fazer isso o box abaixo será aberto na tela. Nele, você deverá buscar o usuário pelo nome.
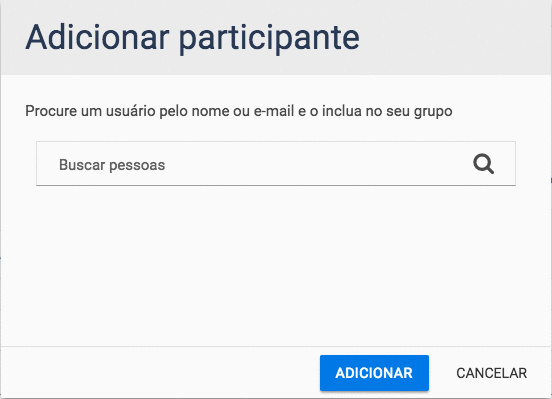
Ao começar a digitar, sugestões relacionadas ao nome correspondente serão exibidas abaixo da barra de pesquisa — tal qual a busca do Google. Ao clicar sobre o nome escolhido, a foto e as informações de perfil do usuário serão exibidas logo abaixo, no box.
Se for o participante correto que você deseja adicionar ao Grupo basta clicar em Adicionar. Neste momento o usuário receberá um e-mail de boas vindas ao Grupo, com um link para ele acessá-lo.
Se no meio do processo você desistir de continuar, é só clicar em Cancelar. Lembrando, é claro, que apenas usuários cadastrados na Comunidade podem ser adicionados aos Grupos.
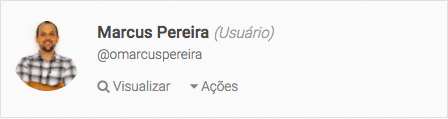
Cada membro de um Grupo aparece na listagem de participantes com um card, conforme o exemplo acima. A partir dele é possível Visualizar o perfil desse usuário ou executar algumas Ações.
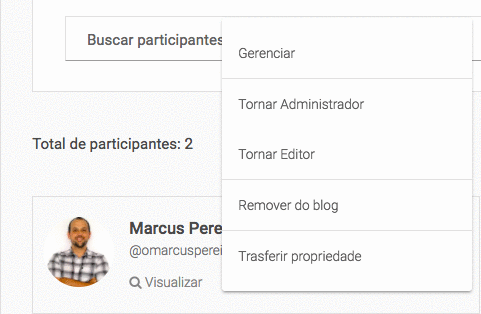
Neste pequeno menu é possível tornar o usuário Administrador ou Editor do Grupo; removê-lo do Grupo; ou ainda transferir a propriedade para ele. Esta última opção não é reversível, e ao optar por ela você deixa de ser o proprietário e mantém apenas os privilégios de Administrador do Grupo.
Caso você seja também Administrador da Comunidade é possível clicar na opção Gerenciar e ter acesso às estatísticas do usuário, seus dados de perfil, de cadastro e as suas tags de maior interesse.
Conteúdo
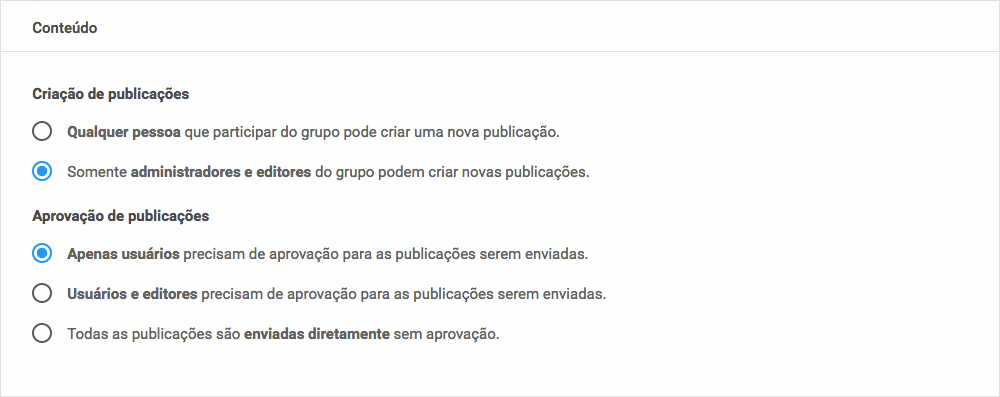
Da mesma maneira que na comunidade, nesta configuração você poderá definir como vai funcionar a criação e a aprovação de novas publicações no Grupo.
Sobre a criação de publicações existem duas opções. A primeira permite que qualquer participante do Grupo crie novas publicações. Já a segunda restringe a publicação apenas ao(s) administrador(es) e editor(es).
Sobre a aprovação de publicações existem três opções de configuração. Ao escolher a primeira você determina que apenas usuários precisem de aprovação dos conteúdos. Na segunda você expande a necessidade de aprovação também aos editores, e na última você permite que todas as publicações sejam feitas sem nenhum tipo de aprovação.
Site e Redes Sociais
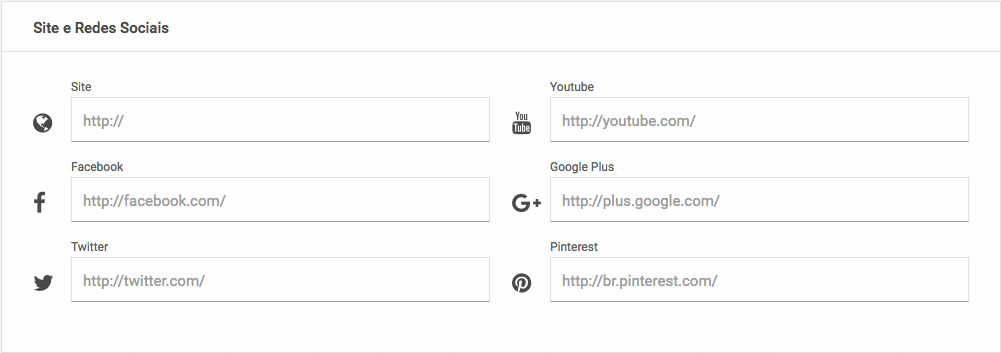
Como o próprio nome já diz, um espaço para você preencher com links de site e/ou redes sociais que façam sentido para o Grupo. Tudo o que for preenchido aqui será exibido na página inicial do Grupo, logo acima da descrição.
Tags em destaque
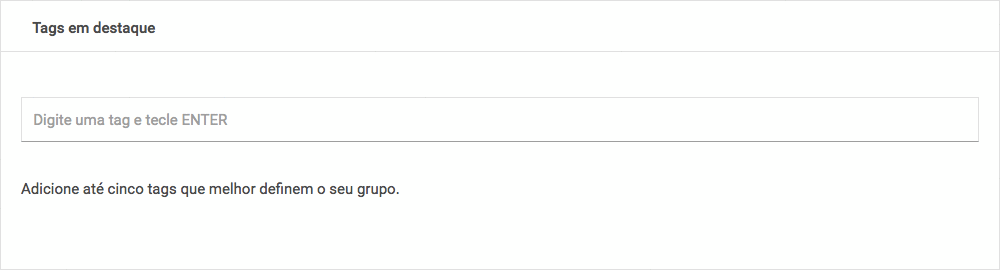
As tags são como etiquetas usadas para categorizar o conteúdo. Neste item você poderá inserir as tags de destaque para este Grupo. Elas ajudam os visitantes a compreenderem melhor do que se trata o Grupo e serão exibidas na página inicial, logo abaixo da descrição.
Logo abaixo deste último item você ainda encontra dois botões: Excluir Grupo e Salvar Configurações. O primeiro exclui o grupo de forma definitiva e o segundo salva as modificações feitas em qualquer um dos itens acima. Lembrando que, caso você feche a página sem clicar neste botão, nenhuma das alterações será implementada no Grupo.
Veja também
Este artigo é um guia completo com tudo o que você precisa saber para entender a configuração dos Grupos. Sempre que novas opções forem inseridas, atualizaremos este conteúdo. Por isso, salve ele aí no seu navegador e retorne sempre que precisar revisar as configurações.
Ficou alguma dúvida? 🤔
Se você tiver alguma dúvida, mande um e-mail para falecom@beracode.com, entre em contato com a gente no chat presente em nosso site ou faça sua pergunta aqui no Grupo Você pergunta, a gente responde. Estamos à disposição para te ajudar! 😊
